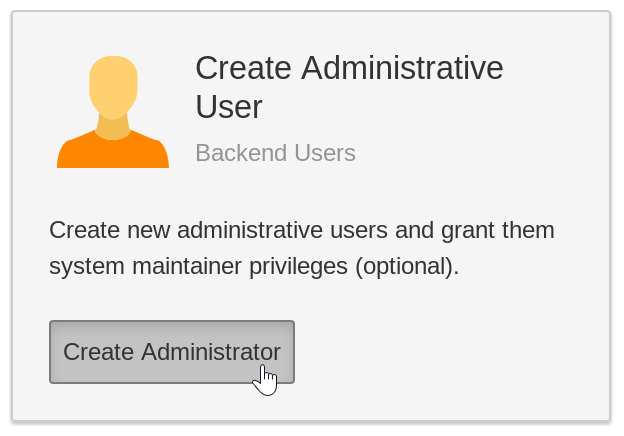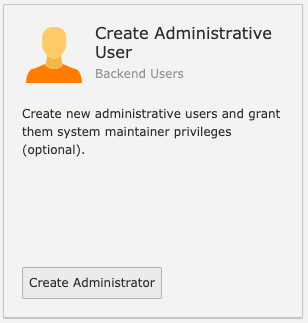TYPO3 Admin Benutzer ohne Zugang zum Backend anlegen
Haben Sie keinen Zugang zum Backend Ihrer TYPO3-Website? Das kann leicht passieren, wenn man das Passwort vergisst oder eine Website für einen Kunden übernehmen sollen. Kein Problem! In diesem TYPO3 Tutorial zeigen wir Ihnen, wie Sie einen neuen TYPO3 Admin Benutzer über das TYPO3 Install Tool oder alternativ per phpMyAdmin anlegen können.
Was brauchen Sie, um einen TYPO3 Admin anzulegen?
- FTP- oder SSH-Zugang zum Webspace, auf dem das TYPO3 gehostet ist
- ggf. Zugang zur Datenbank per phpMyAdmin
- idealerweise das Passwort für das TYPO3 Install Tool
So legen Sie einen TYPO3 Admin Benutzer über das Install Tool an.
Als Erstes müssen Sie das TYPO3 Install Tool aktivieren, um später auf dieses zugreifen zu können. Hierzu gehen Sie wie folgt vor:
- Loggen Sie sich per FTP oder SSH auf dem Webspace ein.
- Navigieren Sie in den Ordner typo3conf. Dieser befindet sich üblicherweise direkt im Home-Verzeichnis der Website.
- Erstellen Sie innerhalb dieses Ordners eine Datei mit dem Namen ENABLE_INSTALL_TOOL. Die Datei benötigt weder eine Endung, noch einen speziellen Inhalt. Ihr FTP-Client hat eine Funktion, mit deren Hilfe Sie eine neue Datei anlegen können. Falls Sie per SSH mit dem Server verbunden sind, können Sie mit dem Befehl touch ENABLE_INSTALL_TOOL eine leere Datei mit diesem Namen anlegen.
Nun können Sie das TYPO3 Install Tool im Browser aufrufen.
- Navigieren Sie zur URL https://<ihre-website>/typo3/install.
- Das Install Tool fragt Sie nun nach dem Passwort. Geben Sie dieses ein, falls es Ihnen bekannt ist. Falls nicht, dann lesen Sie hier, wie Sie das TYPO3 Install Tool Passwort ändern können. Bestätigen Sie die Eingabe.
- Ab TYPO3 Version 9 finden Sie direkt auf der Startseite des Install Tools einen Button Create Administrator. In älteren Versionen versteckt sich die Funktion am Ende der Startseite: Create backend administrator user.
Im sich öffnenden Dialogfeld geben Sie den gewünschten Usernamen und das Passwort ein. Wenn Sie die Checkbox Add as system maintainer aktivieren, dann legen Sie einen Admin mit erhöhten Rechten an.
Falls Sie FTP- oder SSH-Zugriff auf den Webspace haben, dann können Sie über einen Trick ein neues Passwort setzen:
- Rufen Sie die URL https://<ihre-website>/typo3/install auf.
- Geben Sie ein beliebiges Passwort ein. Dies wird später Ihr neues Install Tool Passwort sein.
- Bestätigen Sie, und TYPO3 zeigt Ihnen eine Fehlermeldung an. In dieser Fehlermeldung steht ein Hashwert. Kopieren Sie diesen nun.
- Öffnen Sie im Dateisystem des Webspaces die Datei LocalConfiguration.php innerhalb des Ordners typo3conf.
- Suchen Sie anschließend in der Datei nach dem Begriff installToolPassword. Als Wert hinterlegen Sie hier nun den kopierten Hashwert, statt des bisherigen Werts.
Das Passwort ist damit ersetzt. Abschließend können Sie sich mit dem neuen Passwort im Install Tool einloggen.
Sie brauchen Hilfe zu Ihrem TYPO3? Als zuverlässige TYPO3-Agentur helfen wir gerne.
- umfassende TYPO3-Betreuung
- TYPO3-Update-Service
- langjährige Erfahrung mit TYPO3, TYPO3-Updates und TYPO3-Relaunches
- professionelles Anforderungs- und Projektmanagement
- qualifizierte TYPO3-Programmierer
- zuverlässige, langfristige Betreuung mit schneller Kommunikation
Alternativ: TYPO3 Admin Benutzer über phpMyAdmin anlegen
- Rufen Sie phpMyAdmin auf.
- Loggen Sie sich ein, Datenbankuser und Datenbankpasswort finden Sie in der typo3conf/LocalConfiguration.php.
- Öffnen Sie die Tabelle be_users. In dieser befinden sich alle angelegten Benutzer.
- Klicken Sie in der oberen Menüleiste auf den Tab Einfügen. Alternativ lassen sich bestehende Accounts auch duplizieren und anschließend bearbeiten.
- Tragen Sie in den entsprechenden Feldern den gewünschten Username und das gewünschte Passwort ein.
- Stellen Sie das Dropdown neben dem Passwort auf MD5.
- Ersetzen Sie den Wert 0 im Feld Admin durch eine 1.
- Alle anderen Felder sind optional. Fügen Sie den Datensatz nun ein. Der TYPO3 Admin ist erfolgreich angelegt, Sie können sich nun im TYPO3 Backend einloggen!
Noch nicht den richtigen Betreuer für Ihre TYPO3 Website gefunden? – Unsere Webdesigner aus Landshut unterstützen Sie gerne.