Der Pagebuilder Elementor für WordPress bietet eine schier unendliche Palette an Möglichkeiten, Ihre Website individuell zu gestalten. Wenn Sie Ihre Website von einer Webdesign-Agentur mit Elementor aufbauen lassen, dann haben Sie auch nach dem Livegang der Website die Möglichkeit, Ihre Website nach Belieben weiterzuentwickeln und zu verändern. Mit der Fülle an Möglichkeiten geht aber auch die Gefahr einher, dass das ursprünglich einheitliche Design zunehmend inkonsistenter wird. Mit den nachfolgenden Grundprinzipien machen Sie sich Anpassungen der Website leichter und stellen ein einheitliches Aussehen sicher.
Sobald Sie eine Seite mit dem Elementor erstellt oder bearbeitet haben, wird dies in der Listenansicht der Seiten oder Beiträge auch durch den Zusatz Elementor markiert. Diese Seiten sollten Sie nicht mehr mit dem WordPress-Editor bearbeiten, sondern nur noch mit dem Elementor-Editor. Ansonsten wird die Darstellung der Seite kaputtgehen und Sie verlieren die mit Elementor gemachten Einstellungen zur Seite.
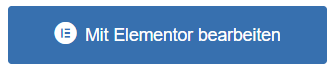
Mit Elementor können Sie neben Seiten und Beiträgen auch andere Bereiche der Website bearbeiten, zum Beispiel:
Wenn Sie im Frontend Ihrer Website die Seite aufrufen, die Sie bearbeiten möchten, wird Ihnen ganz oben in der Admin-Bar die Schaltfläche Mit Elementor bearbeiten angezeigt. Sobald Sie über diese mit der Maus fahren, bietet Ihnen Elementor verschiedene Bereiche zur Bearbeitung an. Klicken Sie am besten immer direkt auf die Mit Elementor bearbeiten-Schaltfläche, damit Sie nur die gewünschte Seite im Elementor öffnen und keinen anderen Bereich.
Wenn Sie Texte in anderen Editoren vorbereiten, z. B. in Microsoft Word, dann können Sie diese nicht einfach via STRG + V in den Elementor-Editor einfügen. Ansonsten versucht Elementor, die Stile aus dem externen Editor zu übernehmen. Diese weichen in der Regel von den Website-Stilen ab und verhalten sich nicht responsiv. Deshalb sollten Sie Texte stattdessen mit STRG + UMSCHALT + V einfügen. Dies entfernt die Formatierung. Das Gleiche erreichen Sie, wenn Sie im Elementor-Editor per Rechtsklick das Kontextmenü des Browsers öffnen und dort Als unformatierten Text einfügen (oder eine browserabhängige, ähnliche Bezeichnung) wählen.
Falls Ihre Bilder im Frontend der Website verschwommen erscheinen, Sie aber eine passende Auflösung hochgeladen haben, könnte es an den Einstellungen in Elementor liegen. Wählen Sie in dem Inhaltselement, in dem Sie das Bild eingefügt haben, immer die Einstellung Image resolution > Full.

Wir als Webdesign-Agentur stellen Ihnen eine Reihe vorgestalteter Elemente als Templates zur Verfügung. So können Sie die wichtigsten Bausteine, welche allesamt vorkonfiguriert sind, einfach auf Ihrer Seite einfügen.
Meine Templates.Einfügen.Container, auch Abschnitte genannt, gruppieren Elemente.
Damit Sie die Übersicht über die hinterlegten Animationen behalten, empfiehlt es sich, diese auf Ebene des obersten Containers zu hinterlegen. Den obersten Container finden Sie im Navigator, wenn Sie alle Ebenen einklappen.
Eine bewährte Standard-Animation ist die Animation Fade In.
Selbstverständlich kann man auch im Container enthaltene Elemente separat animieren. Die Animation sollte dann aber einem bestimmten Zweck dienen.